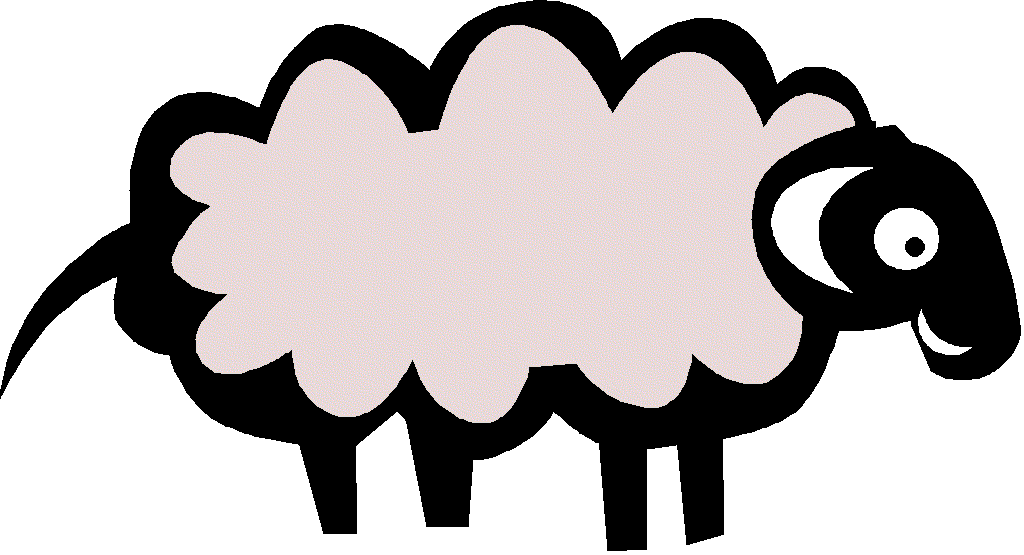
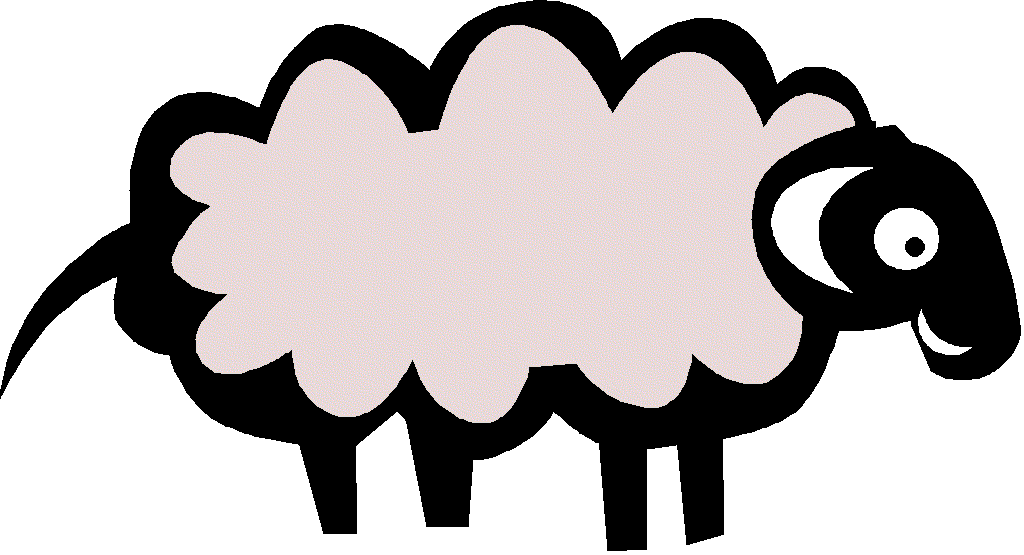
CAVAL LTD.
4 Park Drive
Bundoora, 3083
Phone (03) 9459 2722
CONTACT CAVAL
GLOSSARY OF TERMS USED IN NRAMS
Adding Users
Retrieving Username or Password
Logging out of NRAMS
Searching for a Patron Record
Adding a Caval Suspension or Block to a Patron Record
Adding a New Patron Record
Clearing a Block from a Patron Record
Deleting a Cleared Block from a Patron Record
Report Wizard - Running Suspension and Clearance Reports
Report Wizard - Saving NRAMS file to Excel or Word
| Add a library user | The process of adding a library staff member to the system to allow them to access NRAMS. (Not to be confused with adding a Patron to NRAMS.) |
| Administrator | A library user with the authority to add other library users to the system. |
| Amount | The fine owed by a Patron and included by the Host Institution at the time a block was first added. (This should be regarded as a guide only and a Patron should always be directed to the Host Institution for up-to-date details.) |
| Bad borrower | A CAVAL Patron with a block at a Host Institution. |
| Blacklist | A block imposed by a Home Institution to prevent a Patron from using the CAVAL system. Often imposed for disciplinary problems. |
| Delete (block) | A process to remove a block that was incorrectly added. If used, the Home Institution will not be notified. |
| Delete (patron) | A process to remove a Patron record from NRAMS. Can be accessed at the Administrator level only. |
| Home Library | The library of the institution to which a Patron belongs. |
| Host Library | The library which is visited and provides the service. |
| Id | When used in NRAMS this always refers to the Patron’s home ID number. |
| Patron | A student or staff member of a participating institution. (A CAVAL borrower.) |
| Patron type | This denotes the category of a CAVAL Patron - i.e. student or staff. |
| Status of blocks: | |
|
Cleared |
A block that has been lifted by the Host Institution. (Shows on NRAMS in Green.) |
|
Current |
A block that has been imposed by a Host Institution and has not been resolved by the Patron. (Shows on NRAMS in Red.) |
It is assumed that ALL participating libraries will be using NRAMS. There should be no need for fax/email notification of suspensions or clearances.
NRAMS users should check NRAMS daily/weekly etc for suspensions/clearances of their staff/students.
You cannot edit (Clear) a block imposed by another institution. If you attempt to do this a warning message will appear: “you do not have permission to edit a block from another host library”
When searching for a patron:
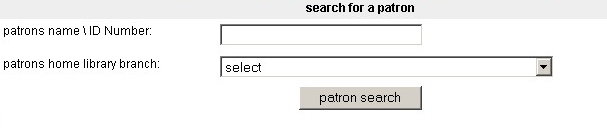
If patron records have been entered in RAMS using capital letters for the entire entry, these will file in a separate sequence in NRAMS at the start of each letter sequence.
Do not use the Back button on the browser. Use the <<Back command or other search commands on NRAMS.
NRAMS is accessed via the following
URL link: nrams.caval.edu.au using
any Web browser.
You can bookmark the address.
• Go to the URL link and enter
nrams.caval.edu.au
• The Member Login screen will appear.
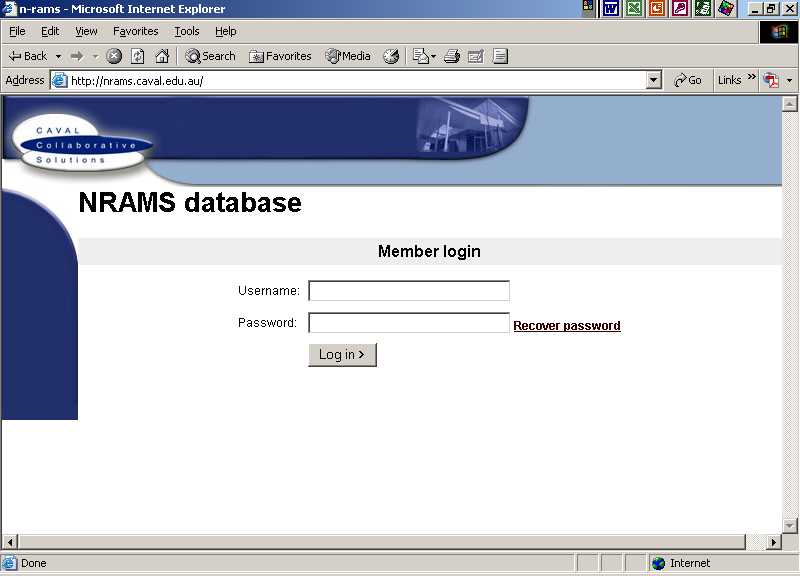
There are 2 levels of users:
level 2 Administrator and level 3 User.
CAVAL will provide the initial username and password for the member login for each institution. Each institution will then set up a level 2 Administrator and the Administrator will add level 3 Users to the system.
TIP: A generic member login can
be set up for level 3 Users (desk staff) if preferred instead of adding individual
usernames and passwords. If you need to differentiate between campuses include
something in the username e.g. Swinburneh for Swinburne Hawthorn Campus.
Users can logon more than once and there appears to be no limit as to the number
of users logged on across the system at the same time.
Once the level 2 Administrator has logged on the following screen will appear:

• Choose Add an NRAMS
user.
• Fill in details of each user you wish to give access to by entering
the information required in each box as shown on the screen below.
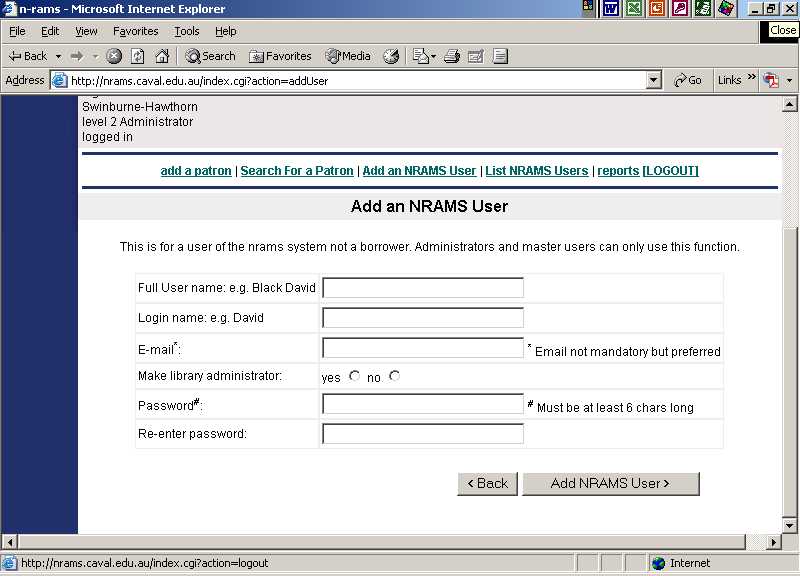
• Click on Add NRAMS
User.
• Advise the level 3 Users of their username and password or the generic
login if this option is to be used.
When a level 3 User logs in to NRAMS, the Add an NRAMS user does not appear; only the following options are available:
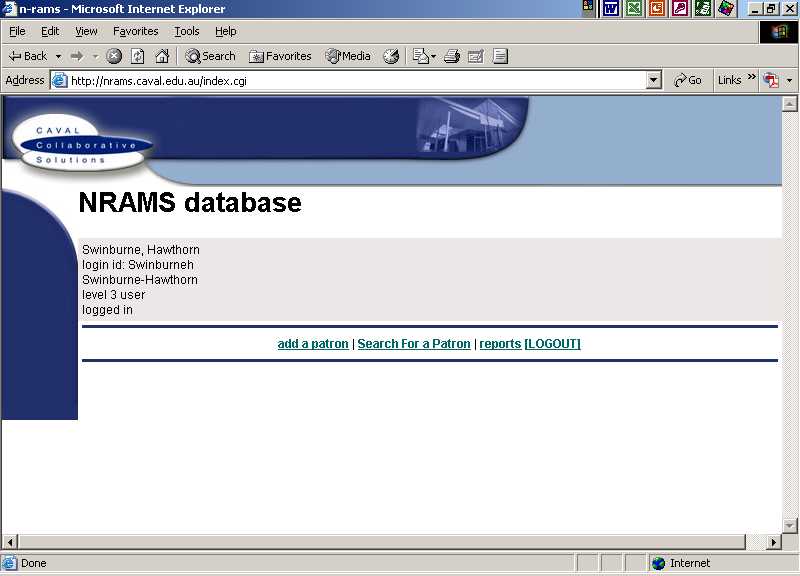
The system can email your login details
to you.
• Click on Recover password.
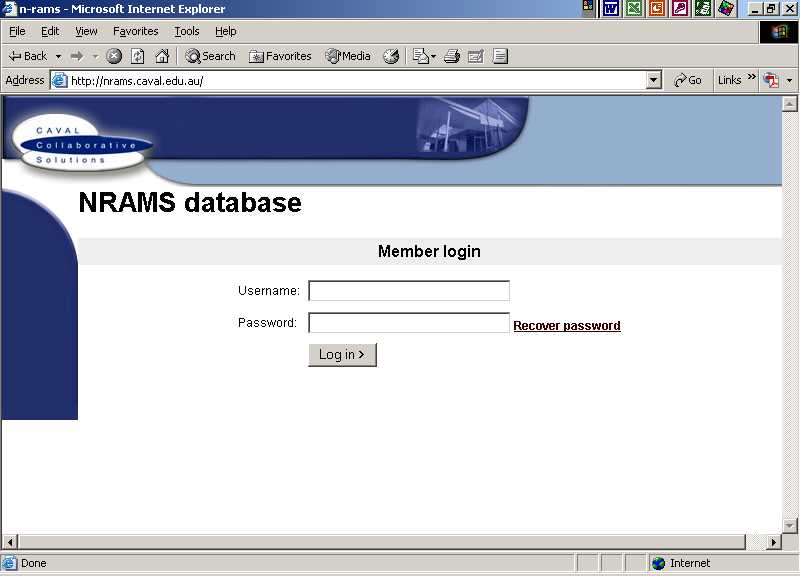
• Type in your email address.
• Click on Recover password.
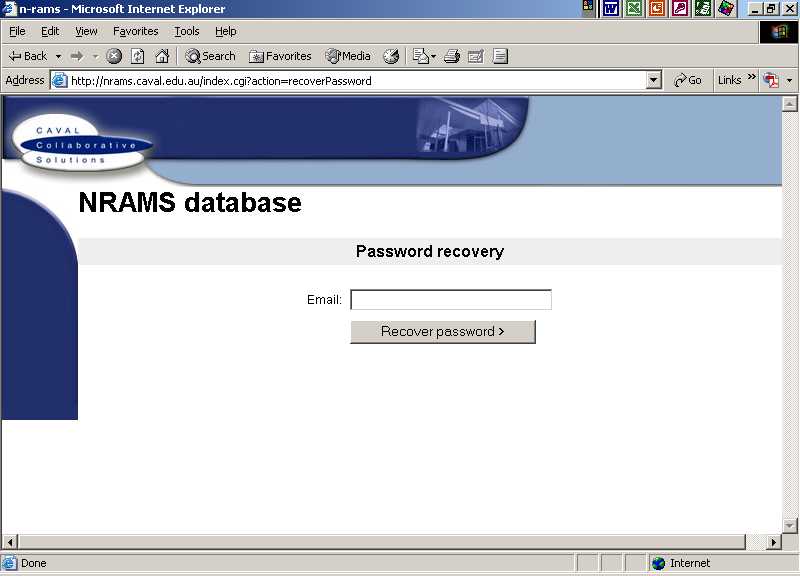
• Click on logout.
• If you have successfully logged out the following screen will appear:

First search the database to see if the patron has been entered on NRAMS.
• Click on search for a patron.
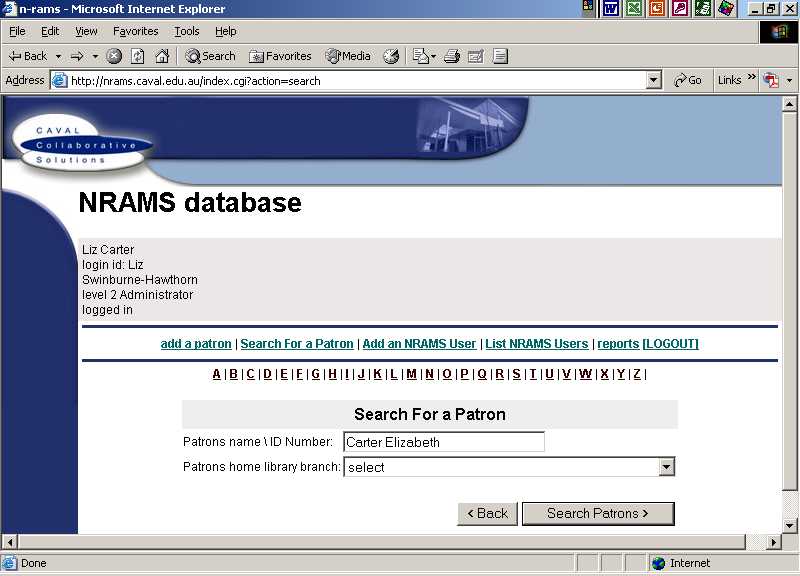
Option 1: (quickest)
• Type in the patron’s name (surname then first name without the
comma) in the box provided. (Note - searching by ID Number is not recommended
as the ID is institution specific. If the person has changed institution they
will not be found.)
• Click on select (this includes all institutions in the search)
from the drop down menu for the patron’s home library branch or
• Skip this box altogether.
• Click on patron search.
• Scroll down the page to view your search result.
• A list of possible matches will come on the screen, showing Name, ID
number, Home institution.
• Click on full details at the end of the entry which matches the search
request.
• Scroll down the page to see the suspension details.
Option 2: (not recommended)
• Choose the appropriate letter from the alphabetical list.
• Choose the appropriate number from the numerical list (appears at both
the top and bottom of the screen) or use next option to move
to further patron screens.
Note:If the patron
does not appear in the listing the option to add a patron will
need to be used to create a new record (see section on Adding
a patron record to NRAMS).
• Click on full details
at the end of the patron entry which matches your search.
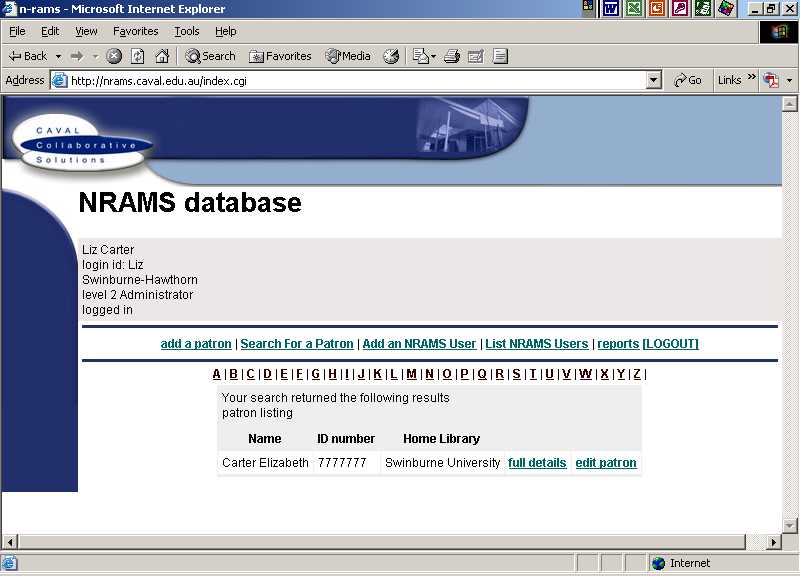
• Click on full details
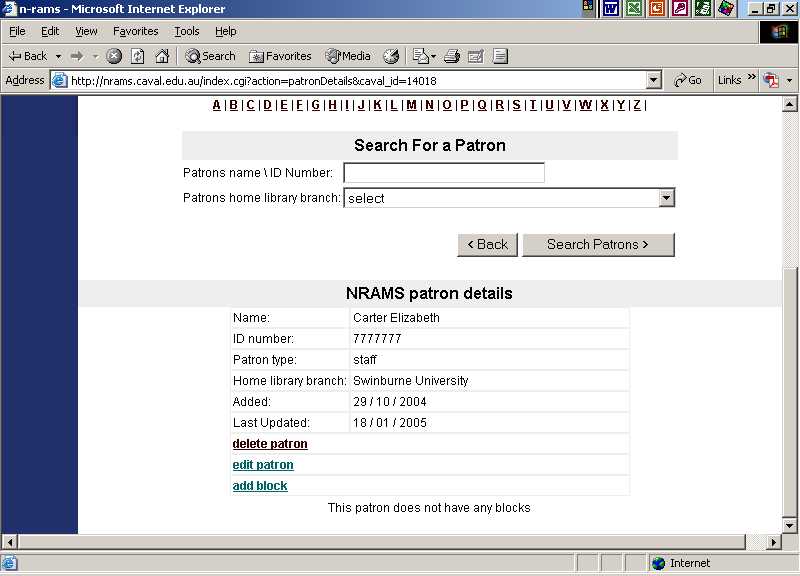
• Click on add block which appears below delete patron on left hand side.
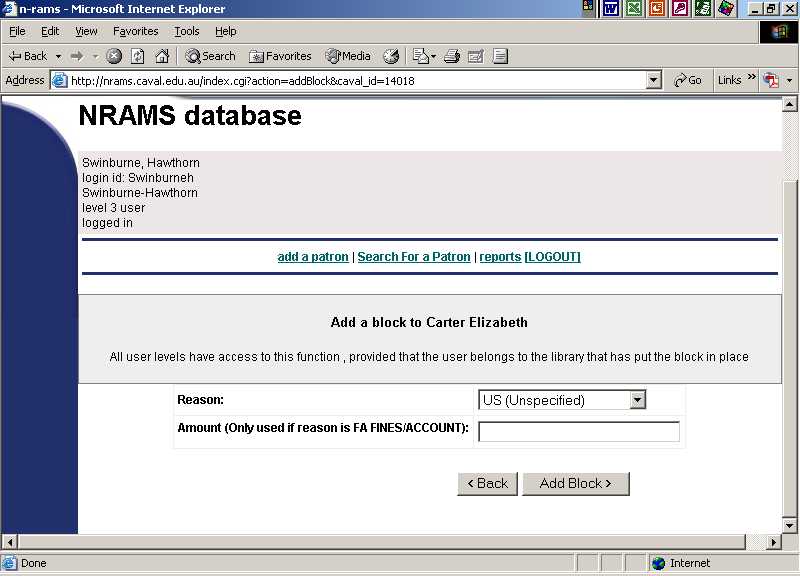
•
Click on the drop down menu to select the reason for the block.
• Click on current to show it is a new block.
• Click on add block to file the entry.
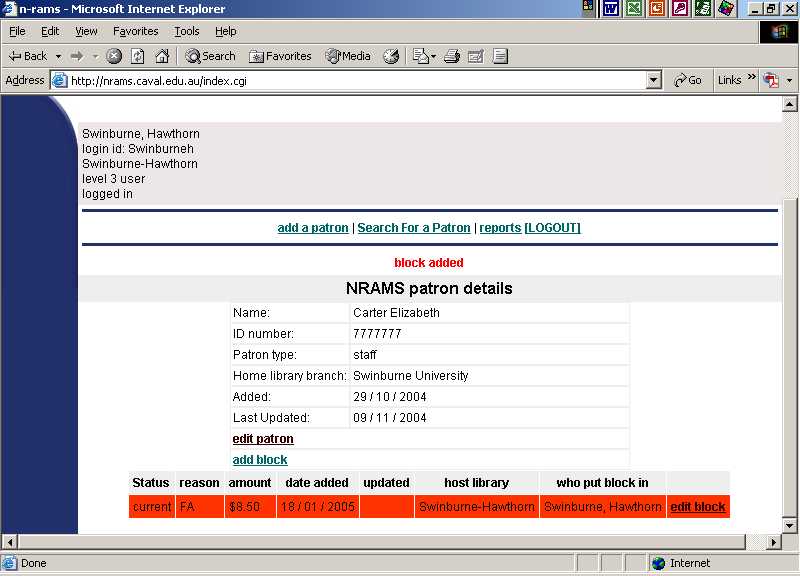
Note: The current block will appear in red.
A person with several current blocks and a clearance will appear as follows:
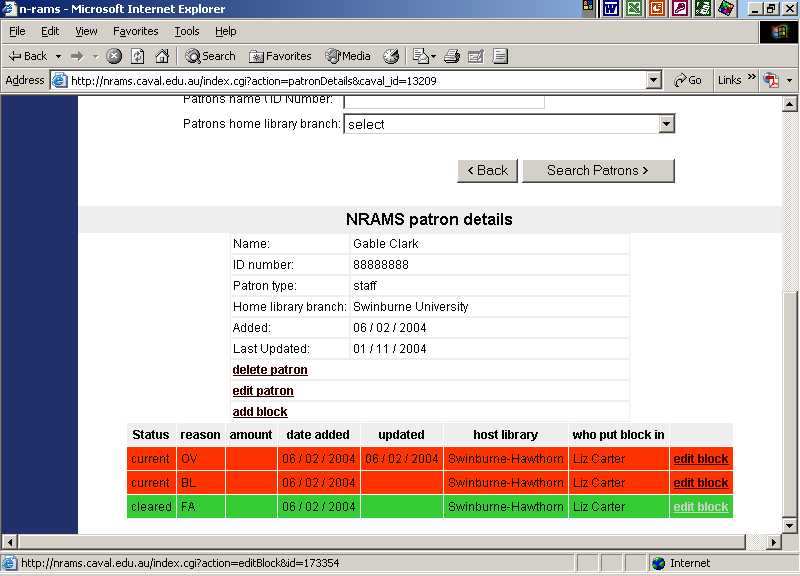
Note: The cleared block will appear as green on the screen.
• To add a patron click on
add a patron.
• Click on each field and enter details following instructions at side
of each box.
Note: you can also ‘tab’ to move between fields.
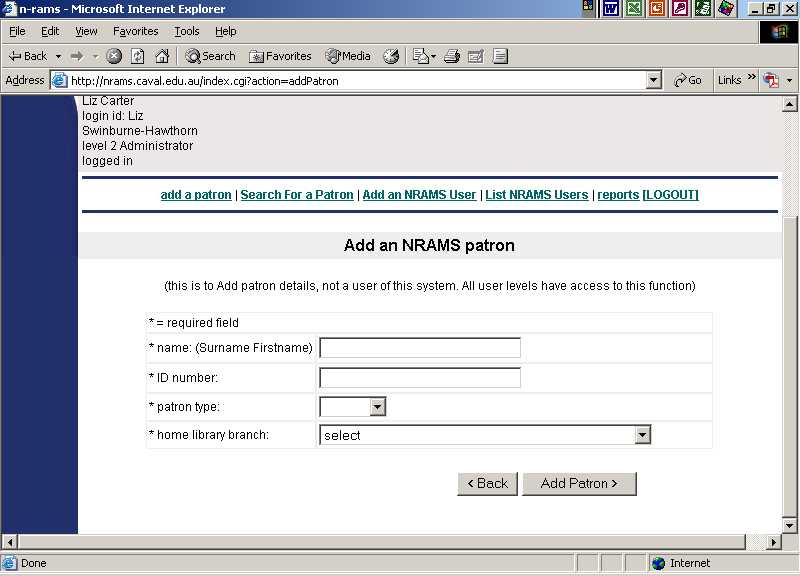
• Use the drop down lists to choose appropriate information for:
patron type
• click on staff or student
home library branch
• click on institution name e.g. Deakin University or branch name e.g. Deakin University – Geelong. (The format chosen will depend upon local institution requirements.)
• Click on add patron.
Blocks can now be added to the patron record.
Note: All fields must be entered or the patron record will
not be added to NRAMS.
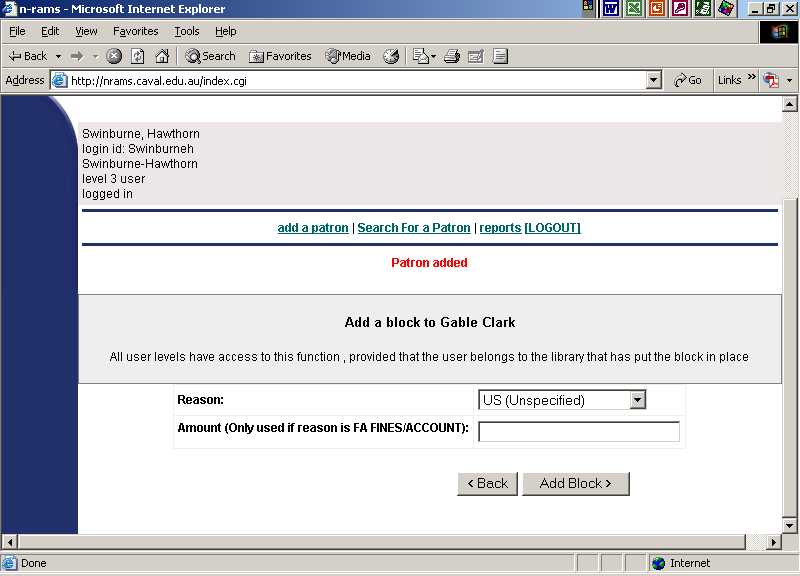
Search the NRAMS database via surname or ID no. for the suspended patron (see instructions under Searching for a patron record).
• Click on full details
at the end of the entry which matches the search.
All the current and cleared blocks not deleted will be displayed.
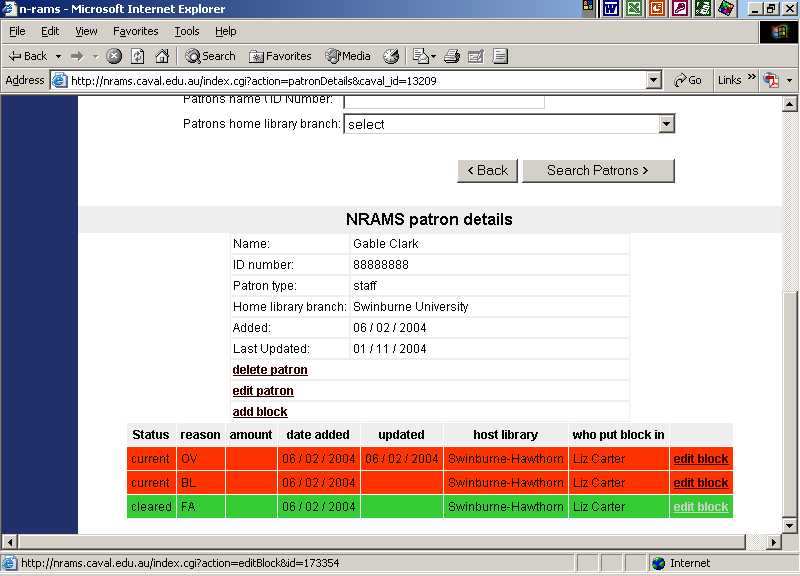
• Click on edit block at the end of the entry to be cleared.
The following screen will appear:
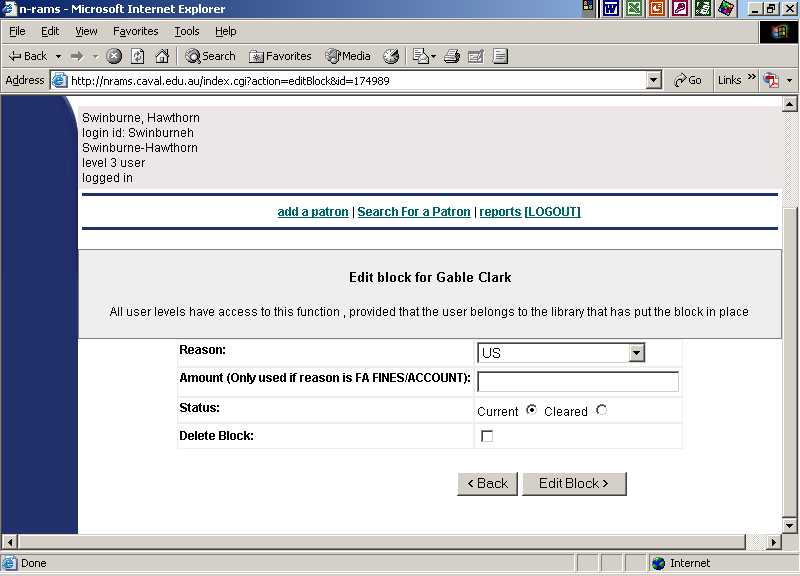
• Click on Cleared button.
• Click on edit block.
The cleared block will move to the end of the list in the patron record and
change to green.
Note: Block entries have to be edited individually: there is no option at present to do multiple entries simultaneously.
The delete block option which appears on the right hand side below the current/cleared line is available:
1. To keep entries on NRAMS
to a manageable size.
(Caval will notify the Administrator at each institution when it is time to
delete the cleared blocks. This will be initiated once a year on a specified
date.)
2. To remove Patron blocks incorrectly entered.
DO NOT USE TO CLEAR BLOCKS
If you wish to delete a block from a Patron's record see Clearing
a block from a patron's record.
To use this option:
• Click on button next to delete block.
• Click on edit patron.
The block line selected will be removed and will no longer appear in the listing.
• Search for the patron record.
• Click on edit patron at the end of the entry which
matches your search.
Patron details will be listed:
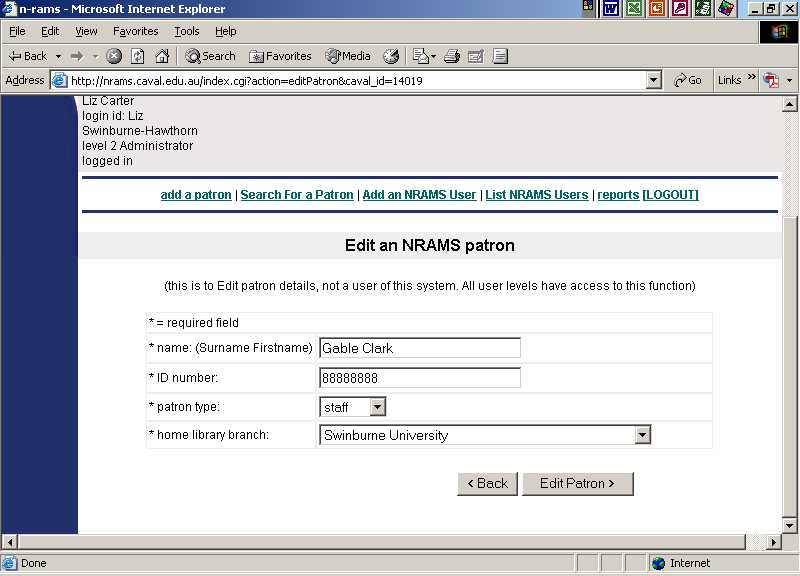
• Change the details as required.
e.g. ID number - use delete and retype patron type;
Home library branch - reselect from drop down menus.
• Click on edit patron.
Patron updated message should appear on screen.
Instructions for NRAMS administrators only
Search the NRAMS database via surname or ID no. for the patron record (see instructions under Suspensions).
The delete patron option can be found on the patron details screen.
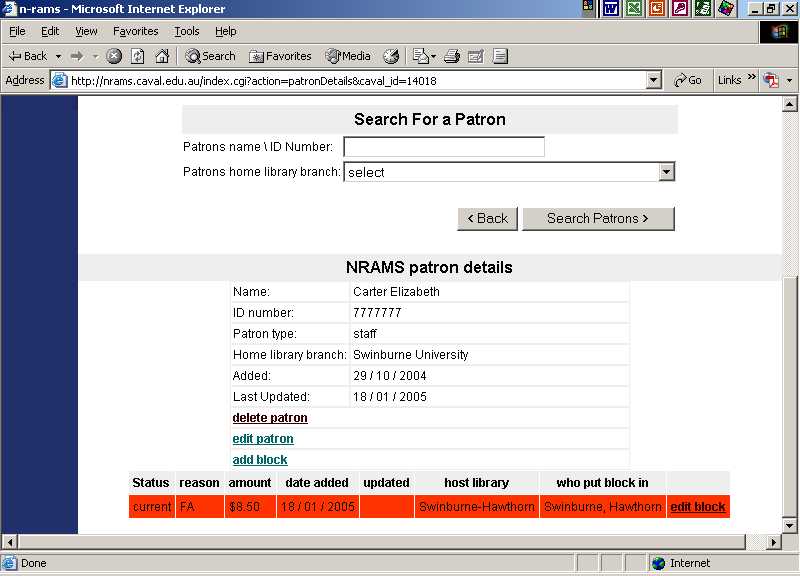
• Click on delete patron.
The system prompts you to check:
Are you sure you want to
delete this patron
DATA WILL BE LOST
YES NO
• Click on YES.
Patron deleted message will appear on the screen.
If all blocks have been cleared the
patron record will be successfully deleted from NRAMS.
If there are still current blocks the patron record will not be deleted and
the following message will appear:
DELETE FAILED ..PATRON HAS CURRENT BLOCKS patron details
• Click on patron details at the end of the message to return to the patron record.
Generating reports from NRAMS is very straightforward. Reports can be generated according to the patron’s home library, by home AND a particular host library, or by host library.
When creating reports you may use the back and forward tabs on your browser.
• Select reports
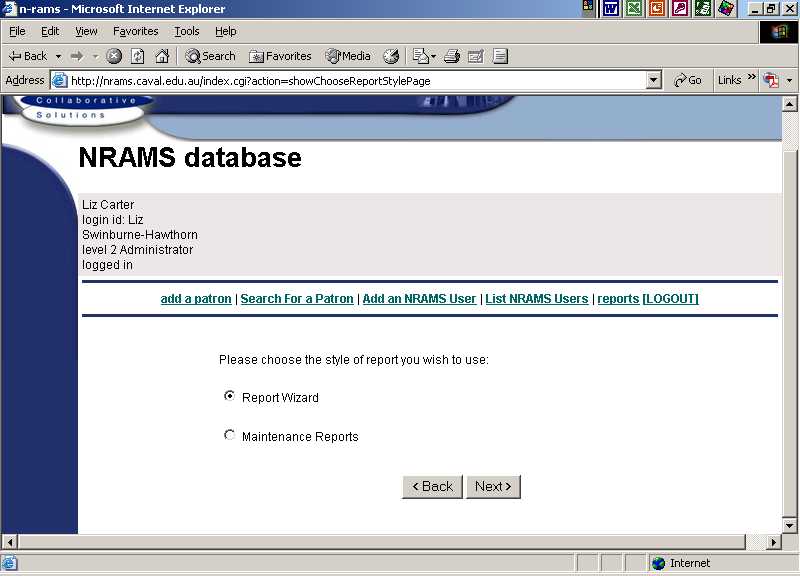
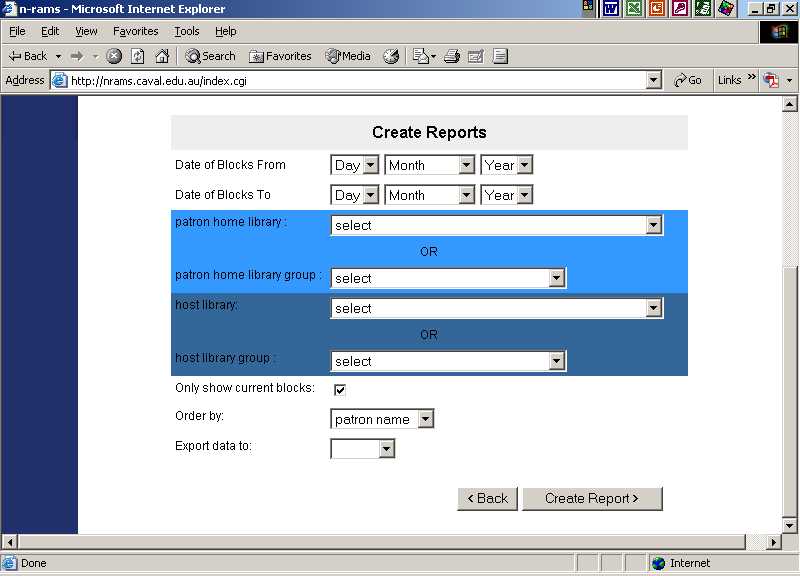
• Enter the span of dates for the report from the drop down menus.
• Select a patron home library from the drop down menu of institutions if you want a report by home library. If the home library has all campuses listed individually choose patron home library group to generate a report that will list the borrowers from all campuses.
• Select patron host library or patron host library group if required.
• If you wish the see patrons with current blocks, not patrons with cleared and current blocks, tick the only show current blocks box.
The report will be sorted by reason. If you wish to sort the report by date added, date updated or host library choose this option from the drop down menu.
• Click on create report.
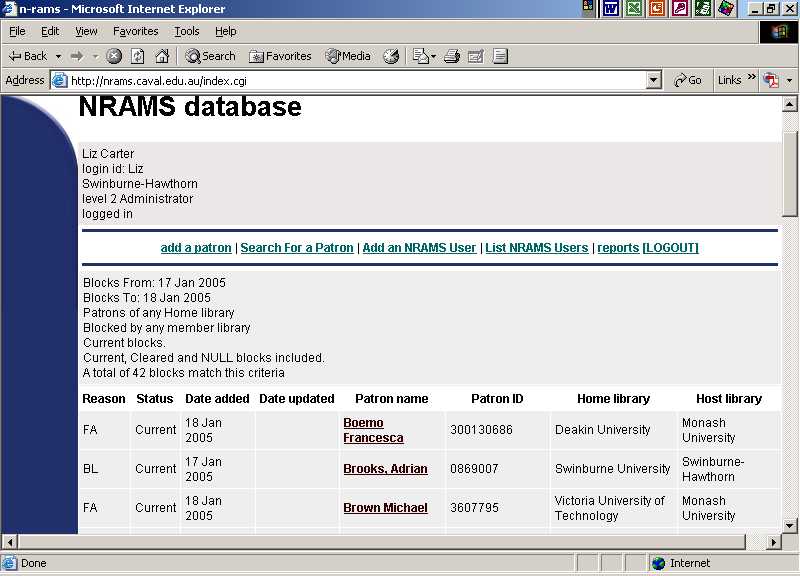
• The report can be saved as a text file or an Excel file. Choose csv file (Excel) or text file from the Export data to box. Microsoft Explorer is the preferred browser if you wish to save files to Excel, as the NRAMS program is not fully compatible with Netscape.
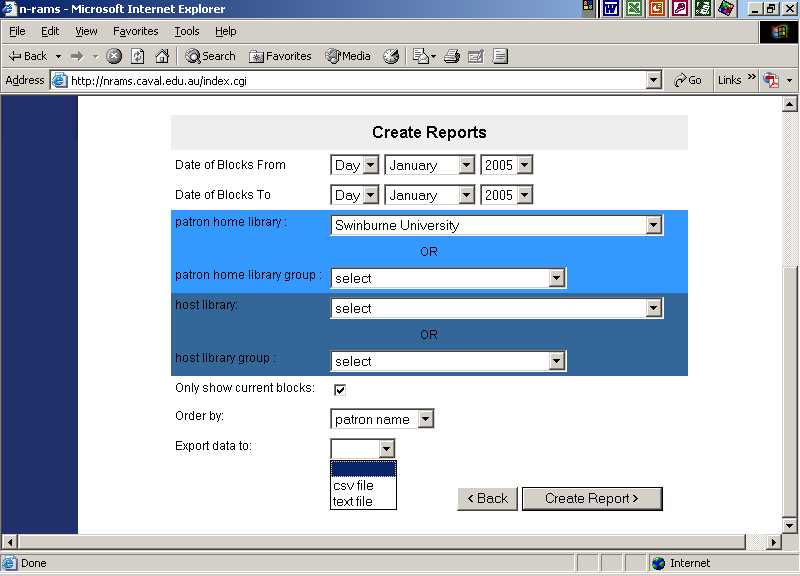
• Once search strategy has been compiled select csv from
dropdown list to export into an Excel database (choose text file
for Word).
• Click on Create Report.
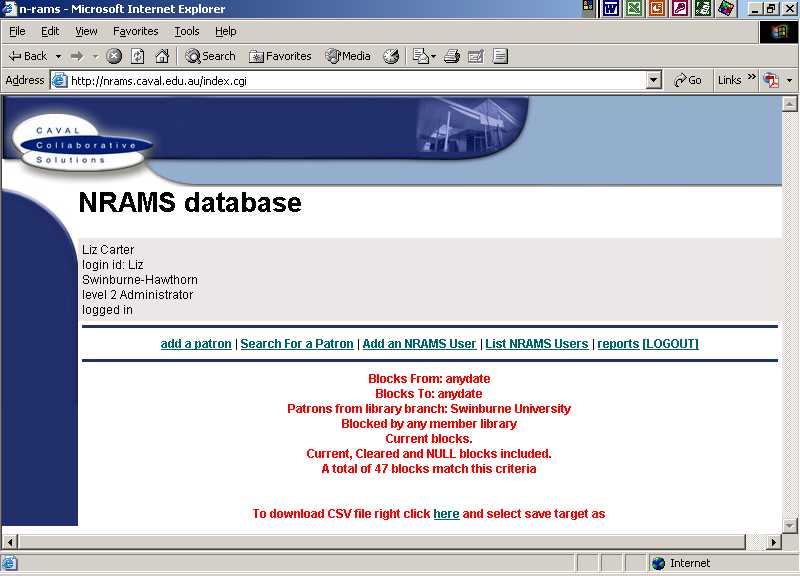
Right click on the here prompt in the above message display; example of message below.
Blocks From: 02 /01/02
Blocks To: 20 /06/02
Patrons from library branch: University of Ballarat
Blocked by any member library
Only blocks that are Current
A total of 16 blocks match this criteria
To download CSV file right click here and select save target as.
• Choose save target as from popup display.
To download CSV file right click
here and select save target as.
• Click on here
• Click on save to disk
• Click on save target as
Save file into your preferred file.
Enter desired file name e.g. NRAMS june 2002
Save as: Microsoft Excel Comma Separated Value File.
• Click on save.
To view the NRAMS data in Excel:
Log into Excel; load file NRAMS june 2002;
Data is automatically put into separate columns.
| FA | Current | 7/01/02 | 7/01/02Bloggs, Harry | 123456 | 8917 |
| FA | Current | 5/02/02 | 5/02/02Hound, Fido | 98765 | 10487 |
| FA | Current | 25/01/02 | 25/01/02Duck, Donald | 876807 | 10464 |
| FA | Current | 16/01/02 | 16/01/02Fish, Wally | 1000111 | 10445 |
Last column refers to the old ID automatically given to the borrower's record when it was created on the old RAMS system.
To download TXT file right click
here and select save target as:
• Click on here
• Click on save to disk
• Save in:
Select file to save document into; save as text file
• Enter desired file name e.g. NRAMS june 2002
• Click on save.
To view data in Word:
Load the NRAMS june 2002 file; data is displayed in the following format:
Patron name: Bloggs, Harry, Patron ID 123456, Reason: FA , Status Current , Date: 07 /01/02, Updated: 07 /01/02, Web ID: 8917, Home library: , Host library
When creating reports you may use the back and forward tabs on your browser.
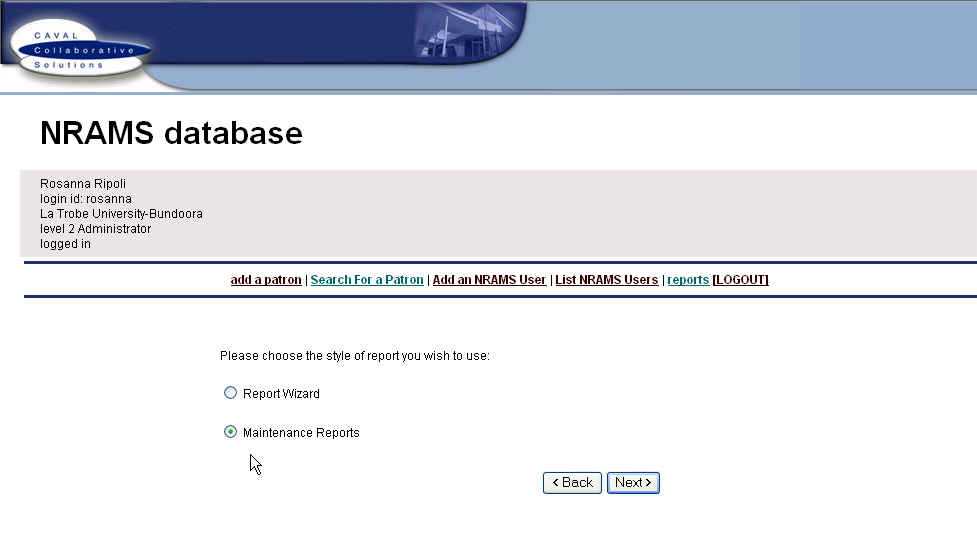
Maintenance Reports can only be accessed by the Level 2 Administrator for each institution.
It is suggested that these reports be compiled and actioned twice yearly (July & December).
Download flowcharts (PDF format)
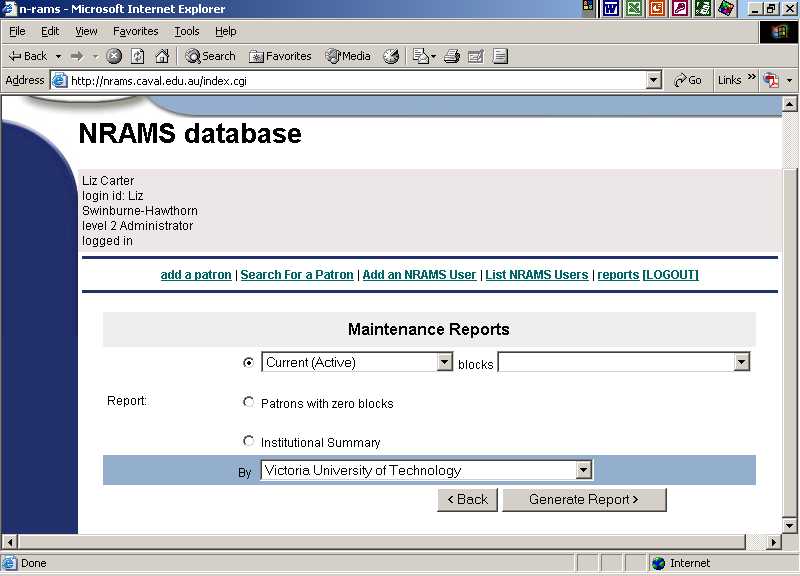
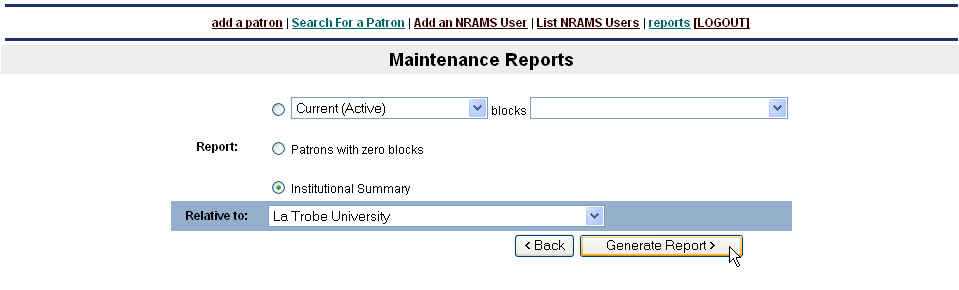
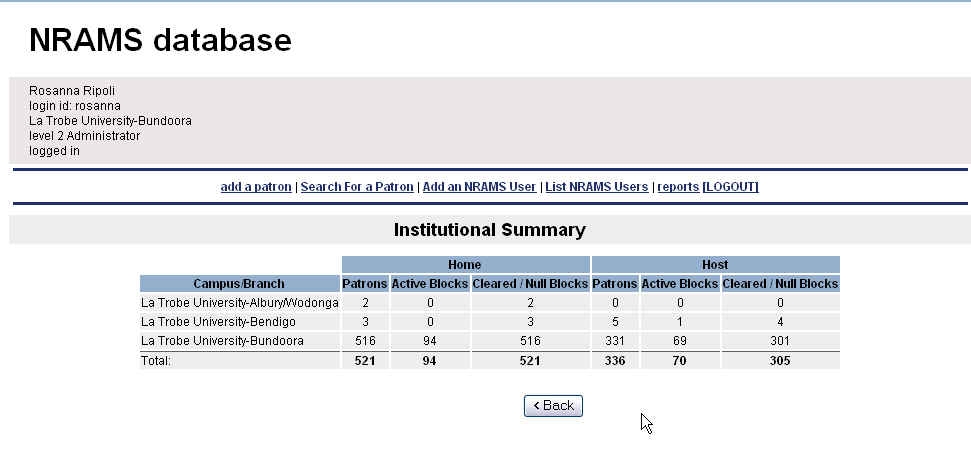
The first set of columns summarises the data for your own institution as Home Library
The second set of columns summarises the data for your own institution as Host Library
The column headed 'Patrons' gives the total number of patrons who have entries on NRAMS (any status)
'Active blocks’ shows patrons with blocks on NRAMS
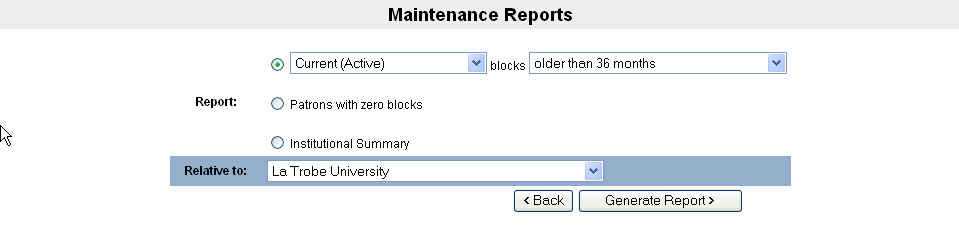
Select Maintenance Reports and click “Next”
Select “Current (active) Blocks” from drop down options on left side
Select older than 36 months from drop down options on right side
Select name of your institution from list, if you choose wrong institution ‘permission denied’ will appear.
Click on generate report,
Report listing patrons with non-current blocks older than 36 months at your
institution will appear on the screen. Print report in landscape from screen.

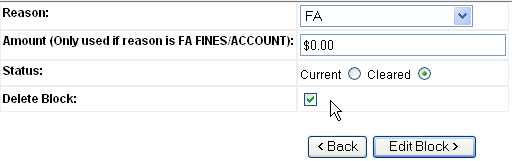
Click on cleared option
Select delete block
Click on edit block
 “Block
update/Block deleted” will appear in red above NRAMS patron details
“Block
update/Block deleted” will appear in red above NRAMS patron details
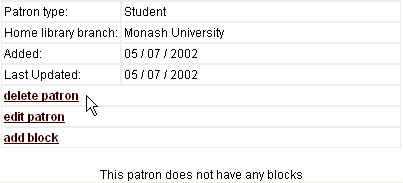
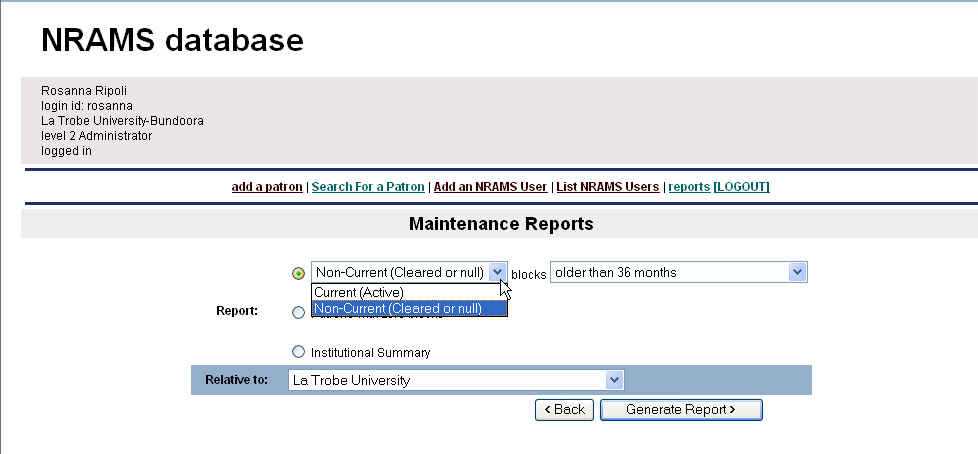
Select Maintenance Reports and click on next
Select non-current (cleared or null) blocks from drop down options on left side
Select older than 36 months from drop down options on right side
Select name of your institution from list, if you choose wrong institution ‘permission denied’ will appear.
Click on generate report,
Report listing patrons with non-current blocks older than 36 months at your
institution will appear on the screen, Print report in landscape
from screen

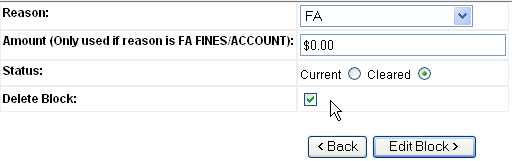
Click in delete block box
Click on edit block, “Block update/block deleted” will appear in red above NRAMS patron details ‘This patron does not have any blocks’ will appear under the patron details if there are no further blocks from other institutions
Use back option
to return to report
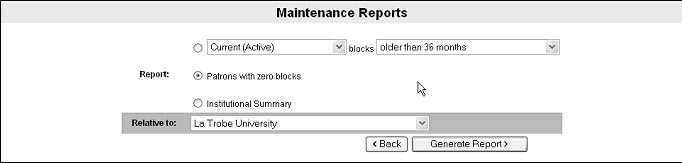
Select patrons with zero blocks on left side
Select name of your institution from list e.g. La Trobe University
Click on generate report
(watch bar at bottom for progress)
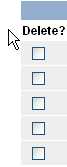
![]()
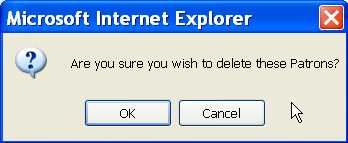
“Are you sure you wish to delete these selected patrons?” will appear. Select OK Cancel
Patrons deleted and their NRAMS number will appear and report is reloaded automatically
Use back option to return to reports
Report 1 - Institutional Summary Report
Report 2 - Clearing active blocks older than 36 months as Host Institution
Report 3 - Clearing non-current blocks (cleared or null) older than 36 months as Host Institution
Report 4 - Deleting
patron after all blocks have been cleared